Windows 2008中文版安装实录
笔者拿到的是微软发布的中文版Windows server 2008——zh-Hans_windows_server_2008_datacenter_enterprise_standard_x86_dvd_x14-26742.iso,在安装时我们要确认的是你的计算机属于X86类型的设备。
第一步:将zh-Hans_windows_server_2008_datacenter_enterprise_standard_x86_dvd_x14-26742.iso文件刻录成光盘,整个文件大小是2G,所以我们需要通过DVD盘来刻录。
第二步:选择光盘启动这时系统提示在加载光盘启动文件——windows is loading files。(如图1)
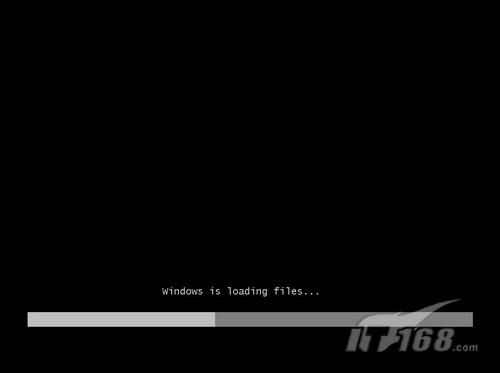
第三步:等待光盘启动后我们就能够看到windows server 2008的安装界面,由于我们使用的光盘是windows 2008中文版,所以在安装的语言处能够看到“简体中文”的字样,其他两项“时间和货币格式”以及“键盘和输入方法”也都选择中文即可,点“下一步”按钮继续。(如图2)
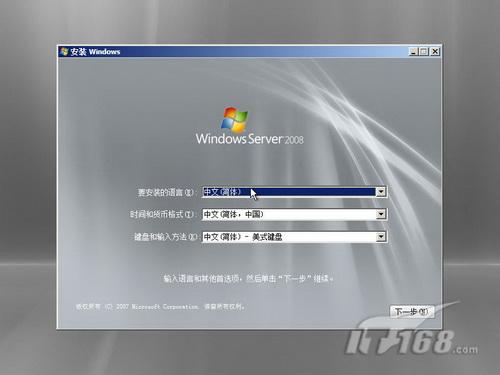
第四步:接下来我们点“现在安装”按钮进入正式的windows server 2008安装阶段。(如图3)
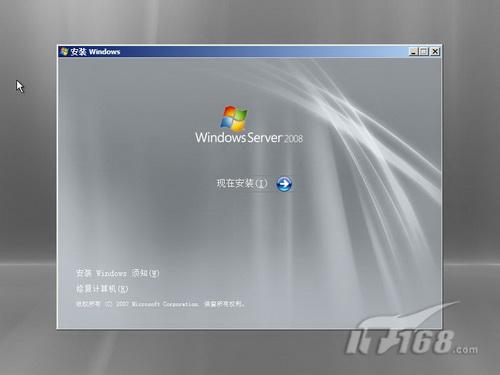
第五步:首先选择要安装的windows server 2008版本,众所周知windows server 2008和windows 2003一样有多个版本,每个版本内置的组件都不相同,我们一定要事先确定安装版本。之后点“下一步”继续。笔者选择的是windows server 2008 enterprise版,这个版本的通用性比较好。(如图4)
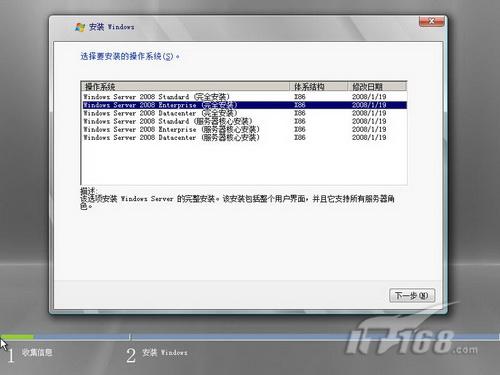
小提示:
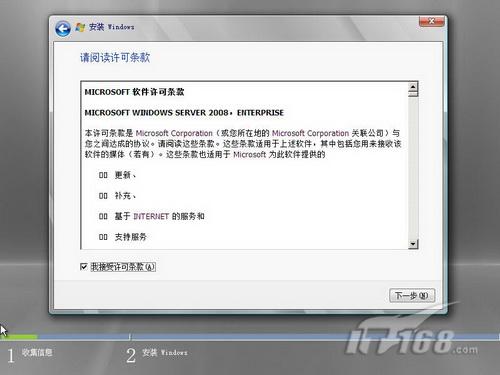
第七步:有两种安装方式提供给我们选择,依次是升级安装以及自定义安装,由于笔者使用的计算机之前没有安装windows 2003,所以无法通过升级方式来安装windows server 2008。如果你是在windows 2003系统上安装windows 2008的话,升级方式可以让你在最短时间完成安装工作。当然升级安装是需要在windows启动状态下加载2008安装光盘完成的。笔者点“自定义(高级)”进行安装。(如图6)

第八步:之后是选择安装驱动盘,选择一块硬盘后点“下一步”开始安装,windows server 2008的推荐安装空间为9.1G。(如图7)
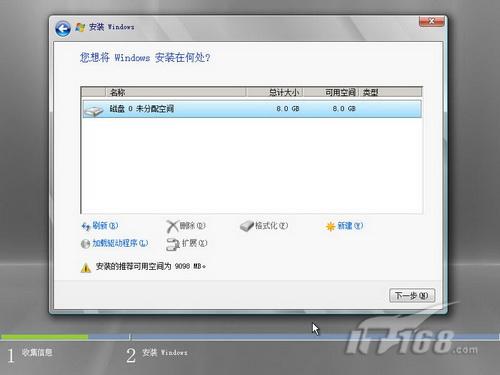
. 第九步:之后就进入正式的安装环节了,首先是复制文件,然后展开文件,安装系统各种功能,针对补丁和安全性安装更新,直到完成安装。总体过程所需时间比较长,我们耐心等待即可。(如图8)
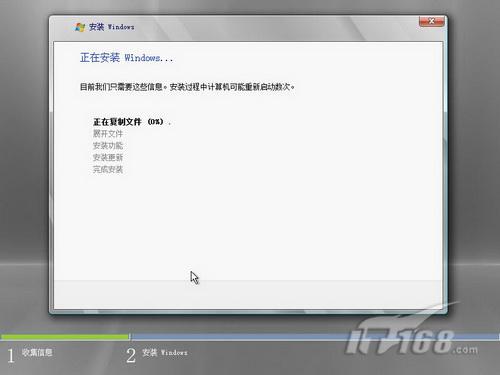
第十步:全部安装完毕后我们就能够顺利的看到图形化登录界面了,不过由于windows server 2008自身的安全策略因素,我们需要在用户首次登录之前必须修改密码。从下方版本号我们也能够清晰的看到标记的windows server 2008 enterprise。(如图9)

第十一步:按照规则修改密码,这里需要提醒的是windows server 2008设置密码的条件很苛刻,要求数字和字母组合设置而且不能够有乱字符。(如图10)
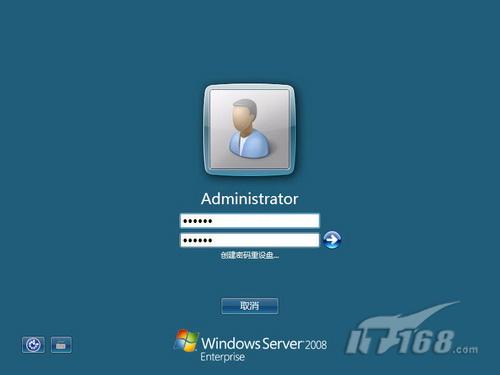
. 第十二步:输入正确顺利进入windows 2008的系统桌面,从外观看该系统和Vista的风格很类似。(如图11

第十三步:首次登录系统会开启设置向导针对系统的基本信息进行配置,包括时区,角色,网络参数等。(如图12)
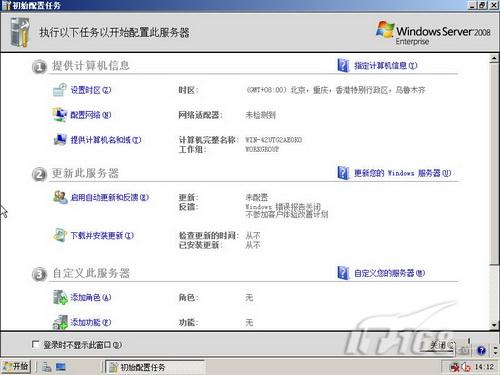
第十四步:设置完毕后我们就可以开始第一时间体验windows server 2008中文版带给我们的震撼和新意了。(如图13)
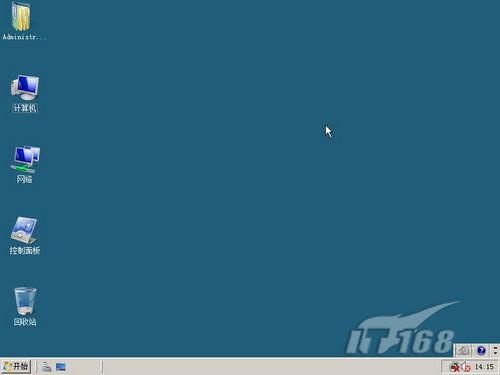
总结——windows server 2008的安装没有太多的设置,总体来讲安装比较简单,对于大部分硬件来说windows server 2008都可以顺利的自动安装驱动程序,从而大大简化了安装驱动的步骤。新版服务器操作系统windows server 2008在server core,powershell命令行,虚拟化技术,硬件错误架构,随即地址空间分布,SMB2网络文件系统,核心事务管理器,快速关机服务,并行session创建,自修复ntfs文件系统等多个方面有了不小的改进。笔者也将在日后通过一篇篇的文章为各位读者一步步的揭开windows server 2008的神秘面纱,让我们可以更早更好的使用该系统为我们企业内网应用服务。
