Windows 7企业用户试用篇
Windows 7 Bate1 Build 7000 IIS安装
今天,给大家介绍一下如何在Windows 7中实现配置IIS 7。第一:点击“开始”菜单->“控制面板”->点击打开->找到"程序"项。
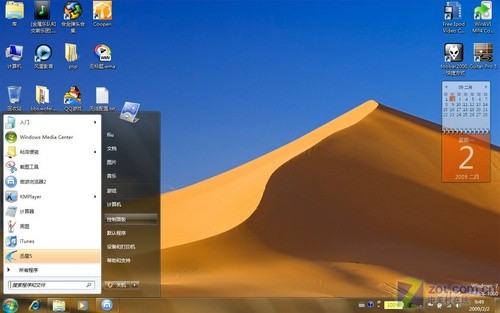
点击开始菜单
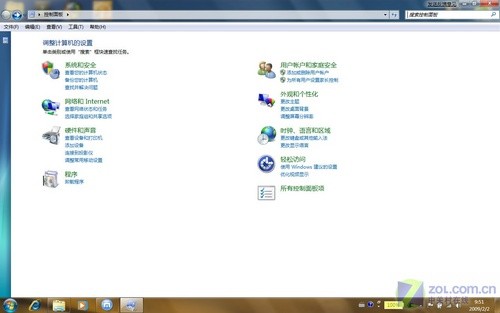
进入控制面板页
第二:在打开的窗口中找到“程序和功能”中->点击“打开或关闭Windows功能”。
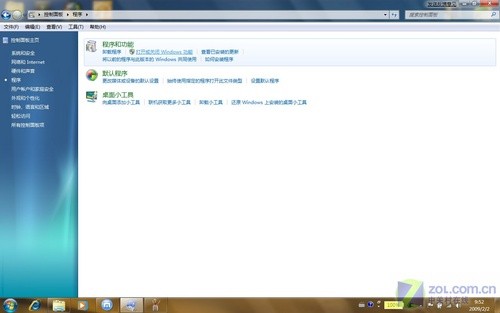
找到程序和功能项
对于习惯了XP系统的人,可能在使用Win 7的时候并不能很快上手,光是炫丽的视觉效果就能让人回味无穷。实际操作起来对比Vista系统来说运行的更流畅些。
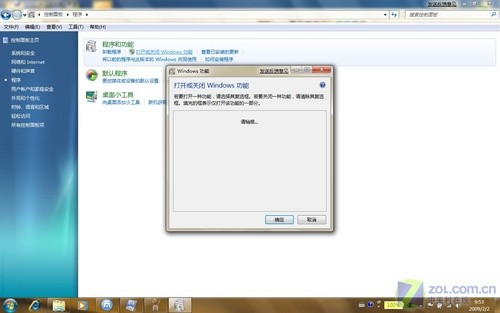
系统自动加载Windows功能列表
接下来,我们只需选中“Internet信息服务”选项,然后点击确定即可。随后系统会自动弹出“Windows正在更改功能”提示框,这时候用户只需等待一段时间。
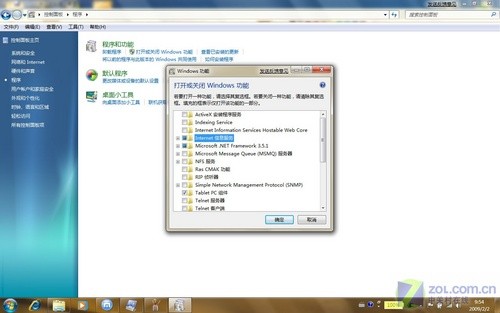
Internet信息服务选项


“Windows正在更改功能”提示框
系统提示安装成功后,点击"开始"菜单->在"程序"中找到->"管理工具"项->点开就可以看到"IIS Manager"项,如下图
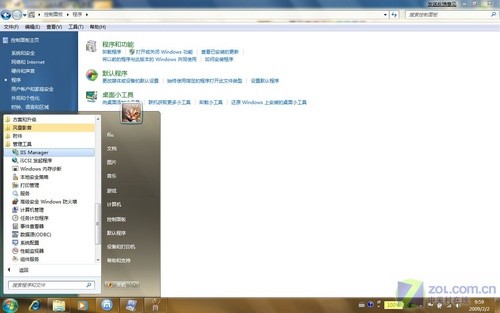
查看管理工具中的IIS Manager项
点击"IIS Manager"就可以看到IIS 7的界面。感觉怎么样?Windows 7里面的IIS 7操控界面是不是更人性化和直观呢?用户在操作时可以轻松完成各项相关活动工作。
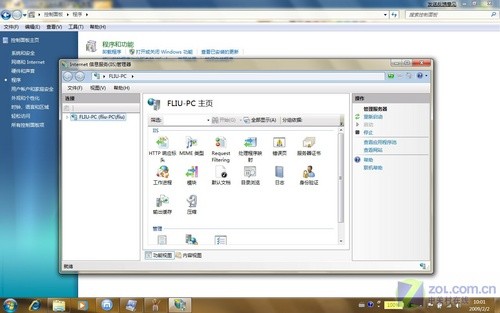
IIS 7操作界面
用户可以利用IIS 7管理器的直观操作界面轻松添加网站,如下图:
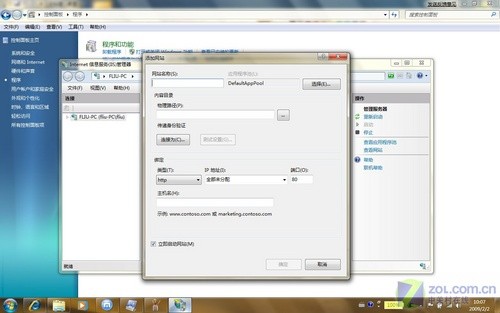
在IIS管理器下添加网站界面
以上操作完成后,为了确保IIS 7真正顺利安装还需要进行最后的检验测试工作——测试IIS的运行,这对于今后用户在本地计算机上实现远程站点管理来说起着至关重要的作用。具体步骤其实很简单:打开IE,在IE中输入http://localhost就可以看到IIS7的图片及各种语言提示。
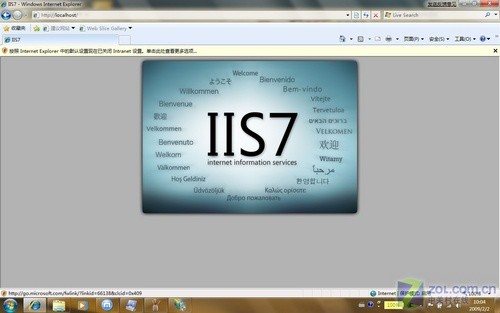
预览安装成功
在http://localhost页面当中,可以看到很明显的一个“IIS 7”的欢迎页面,包括中文、繁体文、英文、日文等23种语言支持,并且用户可以根据不同语言进入IIS 7官方网站了解和学习相关技术。
Windows PowerShell应用
现如今的计算机都是用图形用户介面(GUI)操作的年代,原因是GUI操作起来很方便,但如果应用到企业级产品中,比如一次要管理十台或百台计算机或不关机的服务器会出现问题,微软提供的PowerShell这类程序可以解决这些问题,它支持宏命令和脚本来帮你完成自动化的管理和控制,你可以把计算机未来要做的事情写成脚本来自动运行。今天,笔者就带大家了解一下微软的Windows Powershell的魅力。
首先,我们先来看看如何打开Windows PowerShell命令框。方法不只一种,用户可以点击“开始”菜单->在“运行”中输入PowerShell回车便可打开。在这里由于笔者的电脑安装Windows 7,所以我们就用另外一种较为简洁的方法打开。
点击“开始”菜单后,在“搜索程序和文件”框里输入“PowerShell”,利用Windows 7改进的搜索功能,可以很快轻松找到Windows PowerShell V2命令框,如下图:
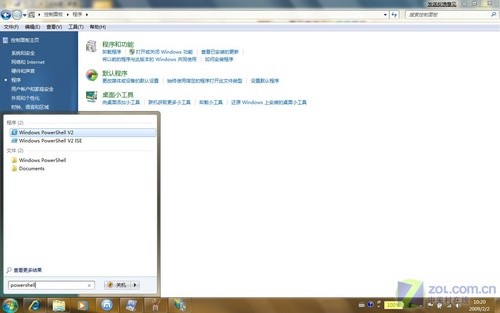
查找“Windows PowerShell V2”
在Windows PowerShell打开时,可以使用Get-Help cmdlet查找帮助。在Windows PowerShell V2命令提示符下,键入Get-Help即可。这里,我们用Get-Command命令来查看PS中有多少cmdlet,只需输入:get-command回车如下图
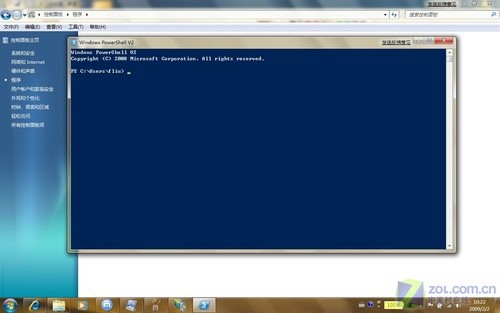
Windows PowerShell V2界面图
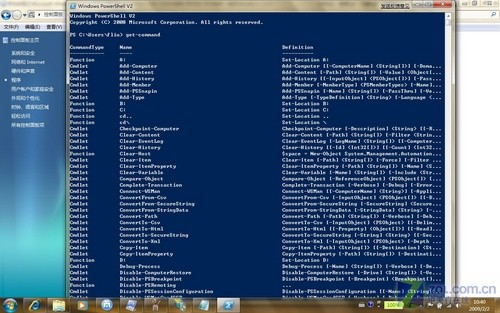
输入Get-Command命令
通过Get-Command命令我们可以查询到PS中有很多cmdlet,笔者只是截取一部分图片,对于初学者来说这些是最好的指导教材。 利用Windows PowerShell查看系统进程
接下来,我们就开始体验Windows PowerShell一些简单命令的应用。通过无参数运行get-process,可以获取正在本地系统中运行的进程列表,如果想要查看某一个正在运行的进程可以使用ID或者Name参数属性。比如我们想要查看笔者机器上正在运行的遨游进程详情可以在PowerShell命令框内输入:get-process -name maxthon,返回结果如下图:
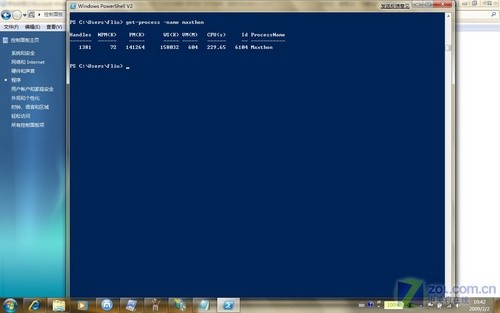
查看遨游进程详细信息
利用Windows PowerShell查看操作系统信息
对于查看计算机的BIOS信息,是在开机没有进入系统之前对计算机进行检查设置的,BIOS信息主要包括:BIOS类型、版本等,查看BIOS基本信息也都是在没有进入系统之前完成的。这里我们可以利用Windows PowerShell V2中get-wmiobject -class win32_BIOS命令实现,如下图:
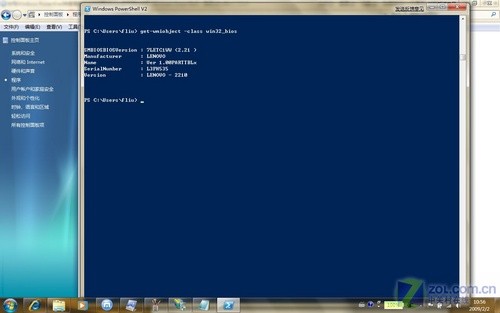
查看机器BIOS版本信息
同样的方法利用利用Windows PowerShell V2中get-wmiobject -class win32_diskdrive命令查看本地计算机的硬盘信息,包括容量、品牌等。
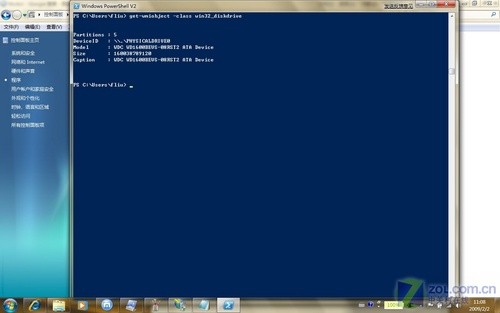
查看本地计算机硬盘信息
利用Windows PowerShell查看当前时间
这里查看本地计算机时间,我们可以使用get-date命令,如下图:
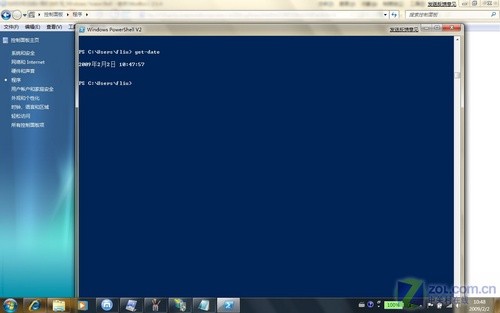
利用get-date查看本地计算机时间
值得一提的是,我们可以通过WMI来进行尝试获得本机时间,注意到WMI中的类win32_localtime可以获得计算机上的时间,这些时间信息被独立存储在不同的属性中。具体格式为:get-wmiboject -class win32_localtime,如下图:
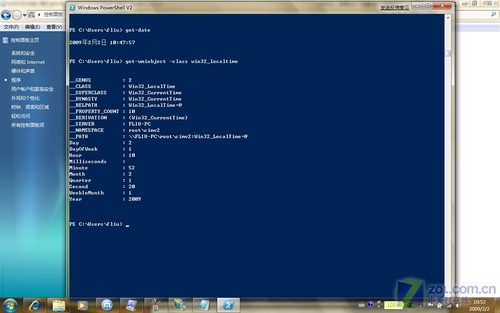
查看本机时间
对于get-wmiboject -class win32_localtime命令来说,我们这里按照day、month、year、hour、minute、millseconds等字段分解开来显示,使用该方法的目的是想通过分解字段显示的形式完成远程计算机查看时间等操作,不过在键入命令的时候需要用户自行安排字段的顺序? 利用Windows PowerShell创建哈希表哈希表(hashtable)有时候也被称为:“关联数组”或“字典”。哈希表可以称得上是计算机科学中最重要的数据结构之一,例如:在计算机操作系统、数据库系统、编译器、加密算法等计算机底层程序中,哈希表都发挥着重要的作用。
在传统的Unix环境中,awk程序内置的关联数组,为数据处理提供了便捷的手段。因此掌握哈希表类型,可以使您在解决工作中的问题时候,更加得心应手。
如何声明一个哈希表对象?哈希表的创建是非常简单的,请看如下示例:
PS C:\Users\fliu> $hash = @{}
PS C:\Users\fliu> $hash.GetType().FullName
System.Collections.Hashtable
PS C:\Users\fliu> $hash.Count
0
首先使用“@{}”创建一个空的哈希表,并将其保存在变量$hash中。由于只是初始化了一个空哈希表,所以返回结果是0。如果在初始化时,需要添加一些键值对到哈希表的话,我们可以按照如下的方式进行添加。
示例:
PS C:\Users\fliu> $hash = @{ "Computer Name" = "ZOL Server";
>> "Administrator" = "Fliu", "fengliu";
>> "OS" = "Windows Server 2008";
>> "Installed Date" = Get-Date;
>> "Disk Size" = 50MB
>> }
>>
PS C:\Users\fliu> $hash
以下为返回结果
Name Value
---- -----
OS Windows Server 2008
Disk Size 52428800
Installed Date 2009/2/2 11:24:41
Computer Name ZOL Server
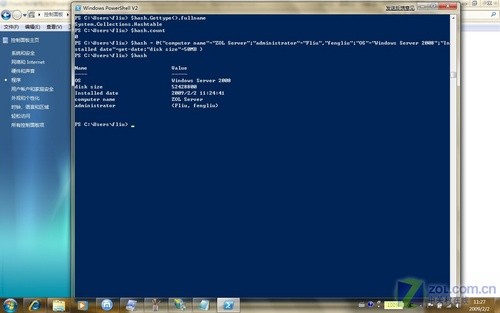
利用$hash创建哈希表
在创建哈希表的时候,键“administrator”对应的值是一个数组的引用;类似的还有安装日期是命令Get-Date返回的对象。我们不难看出PowerShell中的哈希表可以很方便地存储各式各样的数据信息。但是我们应该如何去访问哈希表中的元素呢?请看如下方法:
PS C:\Users\fliu> $hash.os
Windows Server 2008
PS C:\Users\fliu> $hash.administrator
Fliu
fengliu
PS C:\Users\fliu> $hash."Computer Name"
ZOL Server
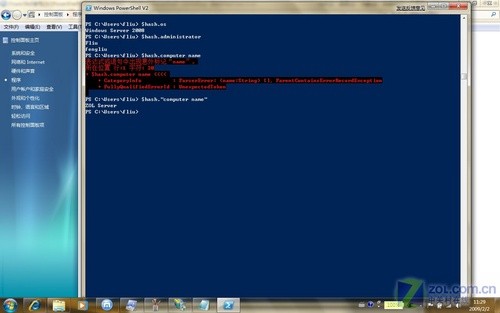
返回结果
这种方法很方便,只需要在点号后面输入键的名称即可。如果键值包含空白字符的话,可以通过使用引号来访问该键值对应的信息。注:笔者在键入:$hash.“computer name”命令的时候,由于没有加入引号,键入$hash.computer name导致出错,这里提醒用户在使用的时候要注意引号的重要意义。 Windows 7支持VHD虚拟硬盘
随着Virtual Hard Disks (VHD,虚拟磁盘)的应用面越来越广,微软公司在最新的Windows 7操作系统中也同样引入了VHD选项,方便了特殊用户的使用。微软的VHD格式能够用于将操作系统、高级软件、具体配置的详细资料打包,VHD映像可以加载到微软的Virtual Server等虚拟机软件中。
对于Win 7操作系统支持VHD,用户可以直接创建和读写原有的Virtual PC虚拟操作系统中的 .vhd 文件,这样用户就不需要再安装Virtual PC虚拟机。
首先在桌面上右键单击“计算机”,选择“管理(G)”选项,会弹出“计算机管理”操作界面如下:

计算机管理图
然后鼠标左键单击“存储”选项下的“磁盘管理”,会出现本地计算机的磁盘分区情况如下图:

点击“磁盘管理”出现对话框
此时右键单击“磁盘管理”会出现“创建VHD”、“附加VHD”等选项,在这里我们选择“创建VHD”项。

右键单击“创建VHD”

弹出“创建和添加虚拟磁盘”对话框
在这里用户可以自行创建一个后缀名为“.VHD”文件,同时也可以加载(附加)本地计算机上已有的“.VHD”文件,使用起来非常方便。
总结:
