Photoshop制作美女油光肌肤的思路
本Photoshop教程只是提供思路,不要死搬教条,如果你觉得图片素材像素太低,网友不妨选用自己的照片,跟着作者的思路来制作,看能否实现油光效果。
先看效果图和原图:

效果图

原图
1、在CS3中打开原图。

图1
复制一层,图像-调整-阴影/高光,设置如图:
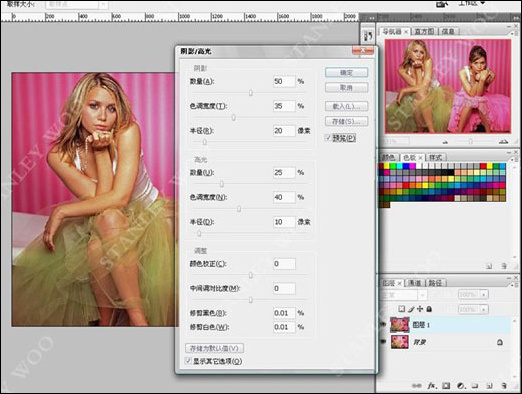
图2
2、用你们最拿手的技术磨皮,要求狠磨,不要考虑什么质感、纹理。
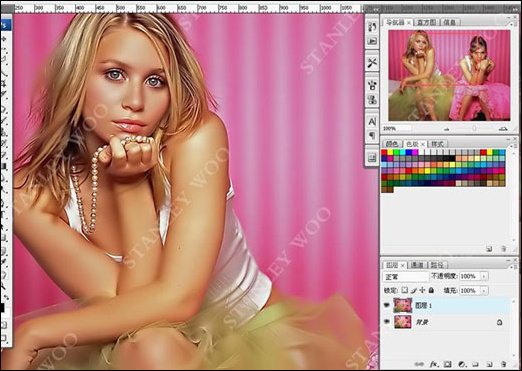
图3
3、切换到LAB模式(图像-模式-LAB颜色),选择明度通道,Ctrl+A全选,Ctrl+C复制。
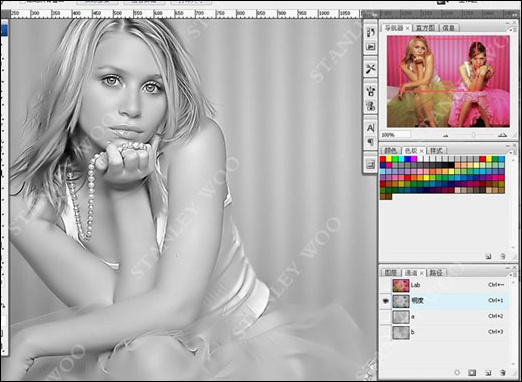
图4
4、回到图层面板,新建图层,Ctrl+V粘贴明度通道,添加蒙版,用油漆桶给蒙版填充黑色,更改图层透明度;
选择画笔工具,白色,并降低画笔的不透明度和流量,慢慢擦出皮肤,使皮肤变白。
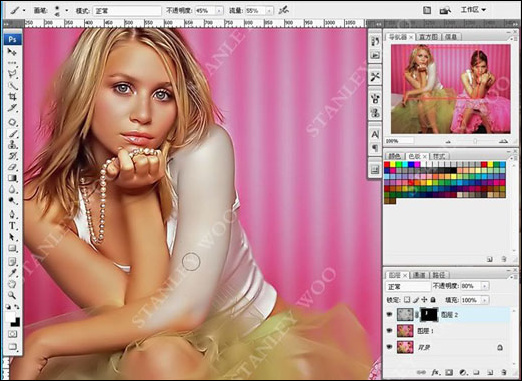
图5
擦好后再更改图层透明度,使皮肤不要像死人一样白。
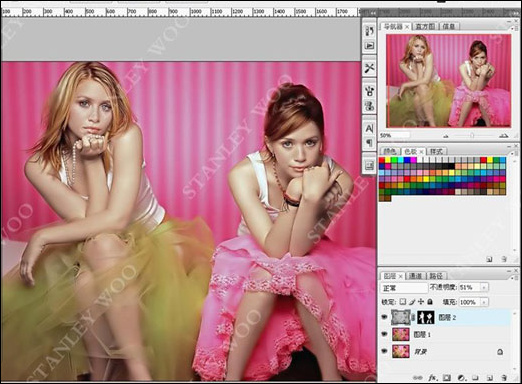
图6
5、擦好后罢载入蒙版选区,调节曲线,使皮肤更白皙。
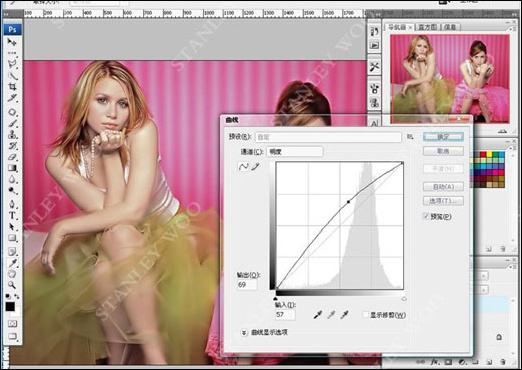
图7
6、转回RGB模式,盖印图层,复制绿通道。
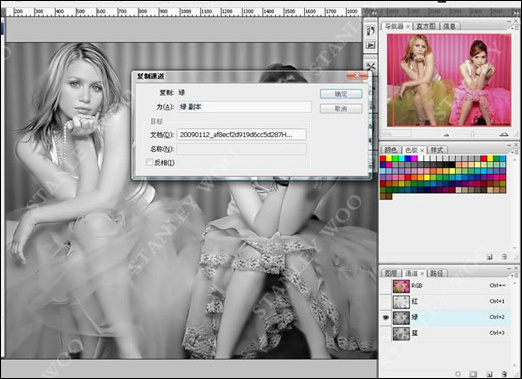
图8
7、执行滤镜-其它-高反差保留,如图:
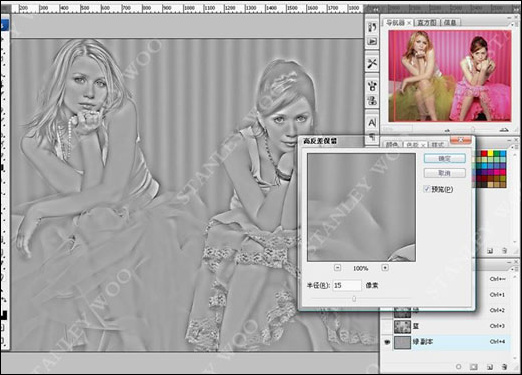
图9
8、再执行图像—应用图像,模式为:强光。
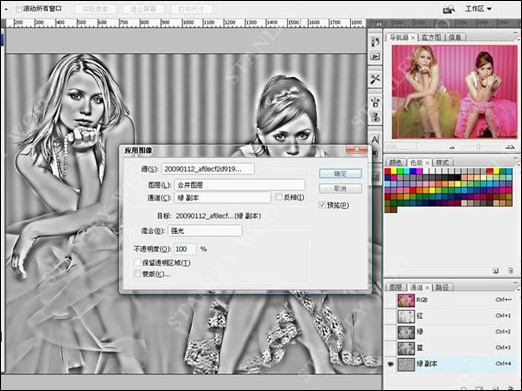
图10
9、执行两次应用图像后,将通道载入选区,反选。
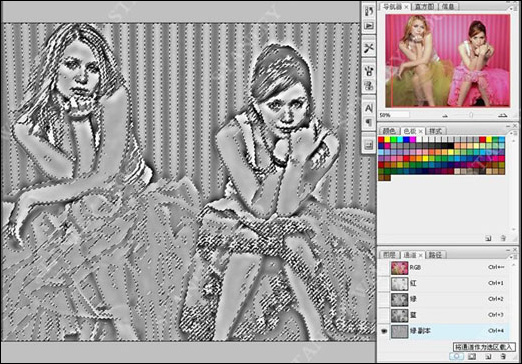
图11
10、回到图层面板,选择盖印层,Ctrl+J复制选区,执行曲线,使皮肤看上去晶莹剃透。
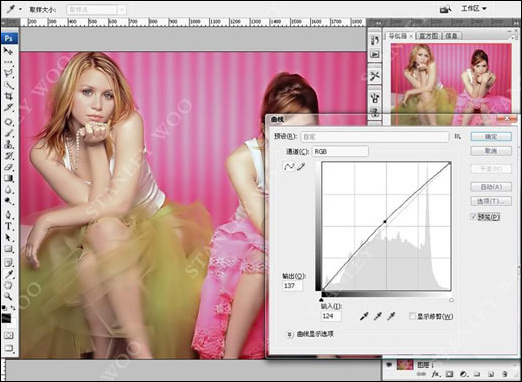
图12
11、盖印图层,执行图像-计算,如图:
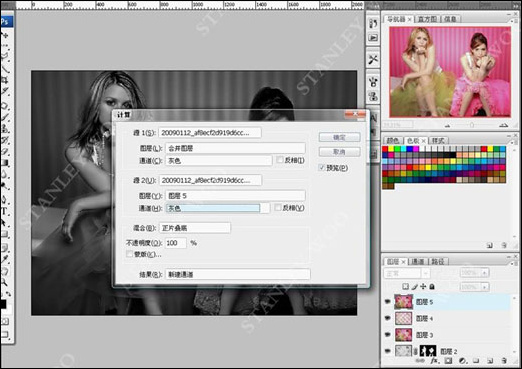
图13
12、执行滤镜—艺术效果—塑料包装。
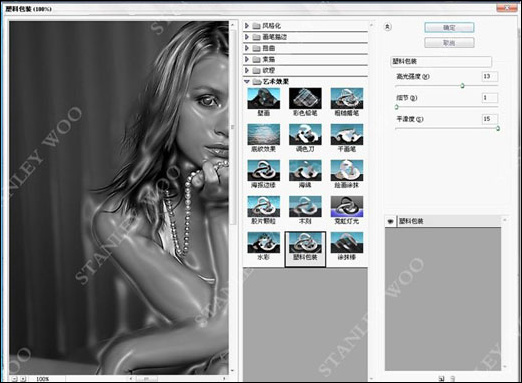
图14
13、再执行色阶
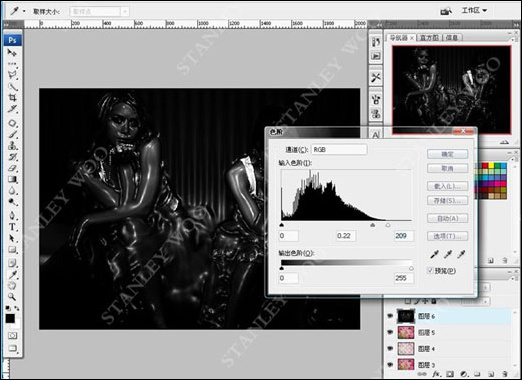
图15
14、Ctrl+Alt+~提取高光部份,用曲线调整高光。

图16
最后盖印图层,添加蒙版,用画笔擦出高光,基本完成。

图17
最后可根据个人喜好加边框装饰。最终效果!

效果图
Tags:
作者:佚名评论内容只代表网友观点,与本站立场无关!
评论摘要(共 0 条,得分 0 分,平均 0 分)
查看完整评论
